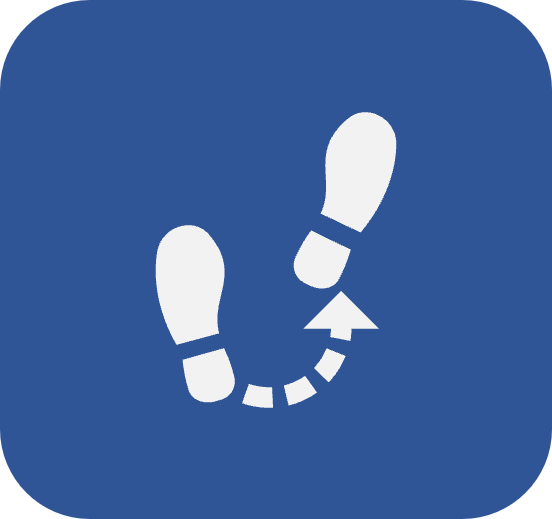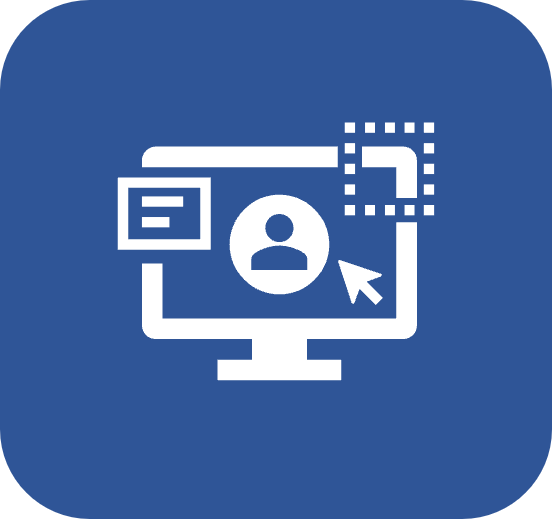Notification center
Introduction
The notification center aims to notify the user about updates that occurred in activities with which they are involved.
See all resources that can be used in the notification center:
How does the notification center work?
When the notification center opens, the Unread notifications are displayed.
By clicking on one of the options, the events that generated it will be displayed with further details. Once it is viewed, the notification will be displayed in the All tab.
It is also possible to click on the small blue circle next to the notification to mark it as read or unread, without the need to open it:
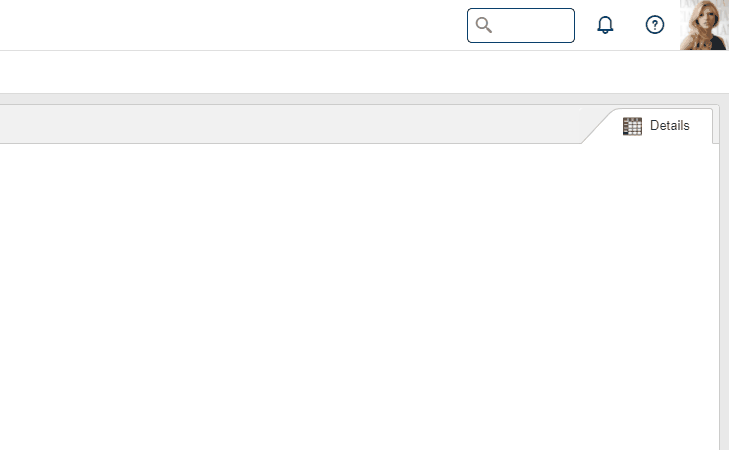
The activities that go through constant updates will be grouped in a single item in the center notification list, but with an indicator of how many updates have occurred.

When you click on a grouped notification, it will be expanded, allowing you to track everything that has happened in the activity.
Configuring notifications
Click on the  button to access the notification center configurations.
button to access the notification center configurations.

A - To enable the notifications of all available components, check the Notifications enabled option. Uncheck the option for your user not to receive any system notifications.
B - If the Notifications enabled main option, described above (A), is checked, it will be possible to:
- Disable notifications of specific components: To stop receiving notifications from a certain component, simply uncheck the Notifications enabled option next to it (B).
-
Define which actions of each component will generate notifications: To do so, click on the
 button next to the desired component (B). Check of which actions you want to be notified. See below the actions of each component:
button next to the desired component (B). Check of which actions you want to be notified. See below the actions of each component:
Actions that generate notifications in each component
| Workflow | The user will receive enabled notifications whenever an update occurs in a workflow they are involved with (as process starter, instance manager, or process manager). The following options are available in SoftExpert Workflow: - Executed activities. - Closed instance. - Cancelled activities. - Delegated activities. - Comments. |
| Performance | The user will receive enabled notifications whenever an update occurs in an indicator they are involved with. The following options are available in SoftExpert Performance: - Measurement change. - Measurement input. - Comments on history. - Target rejection. - Measurement rejection. |
| Risk | The user will receive enabled notifications whenever an update occurs in a risk or control they are involved with. The following options are available in SoftExpert Risk: - Event associated. - Event closed. - Associated action plan. - Finished action plan. - Released risk plan. - Outdated risk plan. - Approved risk analysis evaluation. - Rejected risk analysis evaluation. - Approved control analysis evaluation. - Rejected control analysis evaluation. - Comments on history. - Risk analysis comments. - Control analysis comments. - Control test finished. |
| Requirement | The user will receive enabled notifications whenever an update occurs in a requirement or requirement mapping they are involved with. The following options are available in SoftExpert Requirement: - Requirement released. - New requirement revision created. - Requirement mapping released. - New requirement mapping revision created. |
| Asset | The user will receive enabled notifications whenever they are mentioned in a comment on the history of a verification activity or of an asset. The following options are available in SoftExpert Asset: - Comments on activity histories. - Comments on asset histories. |
| Maintenance | The user will receive enabled notifications whenever they are mentioned in a comment on the history of asset maintenance activities. The following option is available in SoftExpert Maintenance: - Comments on activity histories. |
| Meeting | The user will receive enabled notifications whenever an update occurs in a meeting they are involved with. The following options are available in SoftExpert Meeting: - Meeting history comments. - Meeting rescheduled. - Scheduled meeting. - Meeting subject responsibility notification. - Meeting subject responsibility removal notification. - Meeting minutes signature. - Minutes of meeting rejected. - Scheduling confirmation. - Meeting not confirmed. |
| Request | The user will receive enabled notifications whenever they are mentioned in a comment on the history of a request. The following option is available in SoftExpert Request: - Comments on history. |
| Project | The user will receive enabled notifications whenever they are mentioned in a comment on the history of portfolios, tasks, projects, or programs. The following options are available in SoftExpert Project: - Portfolio history comments. - Task history comments. - Project history comments. - Program history comments. |
| Time control | The user will receive enabled notifications whenever they are mentioned in a comment on the history of nonproject tasks. The following option is available in SoftExpert Time Control: - Task history comments. |
| Portal | The user will receive enabled notifications whenever an update occurs in the portals they are involved with. The following options are available in the Portal: - Portal editing. - Comments. |
| Kanban | The user will receive enabled notifications whenever an update occurs in the activities they are involved with. The following options are available in SoftExpert Kanban: - Executed activities. - Closed instance. - Cancelled activities. - Delegated activities. - Comments. |
| Forum | The user will receive enabled notifications whenever a message is posted in a forum they are involved with. The following options are available in the Forum: - Messages in forum topics. |
In the notification center configurations, the system will only display the components that are in the access group of the logged user.
Enabling and disabling notifications sounds
When using the system, notifications trigger an alert sound when they are received.
To turn the sound off, click on the  button on the notification center screen.
button on the notification center screen.
In the notification configurations, click on the Mute the notifications sound option.

Thus, the system will continue to notify you about the executed actions, but without issuing a sound.
To re-enable the notification sound, access the notification configurations and click on the Turn on notifications sound option.
Conclusion
Thus, the resources available in the notification center have been presented.